
When you turn this option on, Word checks for inconsistencies as you type the inconsistencies are marked with blue, wavy underlines. For example, occurrences of Arial, 12 point and Arial, 16 point would not be considered inconsistent, since one might be used for body text and the other for headings. If two occurrences of formatting are markedly different, then Word will not designate them as inconsistent. Occurrences of direct formatting that match styles that are applied elsewhere in your document. Occurrences of similar formatting that is applied to lists. Occurrences of similar formatting that you've applied directly to text. Word checks for the following formatting inconsistencies:
VIEW STYLE PANE IN WORD PROFESSIONAL
Consistent formatting can give your documents a more professional look. For example, if most of your headings in a document are 48 point, but you accidentally formatted some as 47 point, Word can help you format them all as 48 point. Microsoft Word can help you determine whether formatting is applied inconsistently in your document. You can also click the blue, underlined text under Formatting differences, and then correct any inconsistencies or make other changes in the second text selection. To format the second selection so that it matches the first selection, click the arrow next to the second box under Selected text, and then click Apply Formatting of Original Selection. When the two selections are exactly the same, No formatting differences will appear instead of the description. Under Formatting differences, any differences between the two selections will be described. Select the second instance of formatting to compare.Īn example of the formatting will appear in the second box under Selected text. Select the "Compare to another selectio"n check box. Under Selected text in the Reveal Formatting task pane, an example of your formatting will appear. Select the first instance of formatting you want to compare. This can be helpful, for example, if two paragraphs don't look exactly the same, but you're not sure which properties are different. You can compare two text selections to see which formatting properties are different. This compares the formatting of two different sections in a document You can clear the formatting of the selected text by clicking the arrow in the Selected text box, and then clicking Clear Formatting. To change any formatting properties, click the text with a blue, underline, and then change any options you want in the dialog box that appears.Ĭlick expand or collapse in the Reveal Formatting task pane to display or hide information about different types of formatting, such as paragraph, section, and table formatting. The formatting information will appear in the Reveal Formatting task pane. Select the text whose formatting you want to review. Equivalent to (Tools > Options)(View, Formatting Marks all) Show all formatting marks - This toggles the display of all the non printing characters.

See below.įormatting of selected text - You can change any of the formatting properties by clicking on the blue underlines to display the corresponding dialog boxes.ĭistinguish style source - Splits the formatting into what is a paragraph style and what is direct formatting. In the Selected text box, click the arrow, and then click Apply Formatting of Surrounding Text.Ĭompare to another selection - Lets you compare this formatting with another piece of text in the document. Selected Text - To format a text selection like the text that surrounds it, select the text.
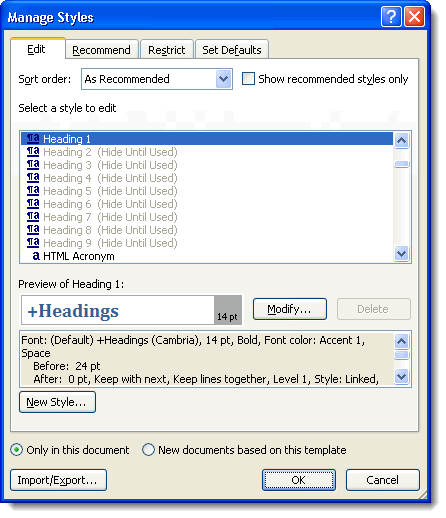
If the task pane is not already displayed you can display it in a few different ways:ġ) You can also use the shortcut key (Shift + F1).Ģ) Clicking on the icon at the bottom of the Style Inspector task pane.
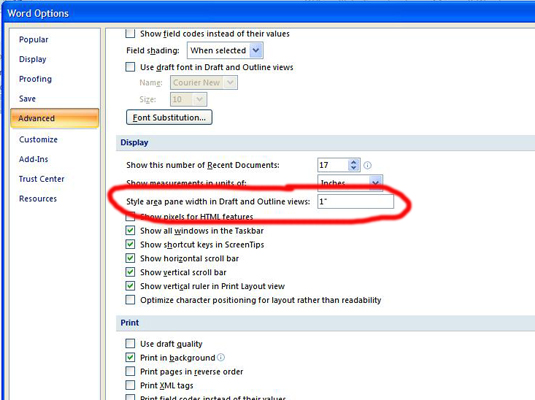
This task pane was introduced in Word 2002 and replaces the popup dialog box when you previously selected Whats This and then clicked on a selection of text.


 0 kommentar(er)
0 kommentar(er)
