
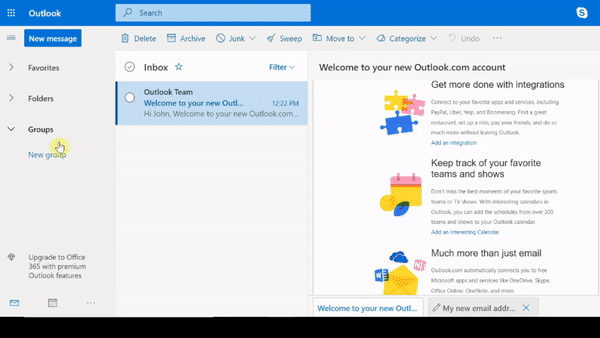
#Outlook group email account upgrade#
Upgrade to Microsoft 365 to work anywhere from any device and continue to receive support.ĭistribution lists are stored by default in your Contacts folder. Important: Office 2007 is no longer supported. On the Contact Group tab, in the Members group, click Add Members, and then click either From Outlook Contacts or From Address Book.Īt the bottom of the Select Members dialog box, in the Members box, right-click, and then click Paste. In Mail, on the Home tab, in the New group, click New Items, then click More Items, and then click Contact Group. Right-click your selection, and then click Copy. In the message that you want to copy the names from, click the names in the To or Cc box.
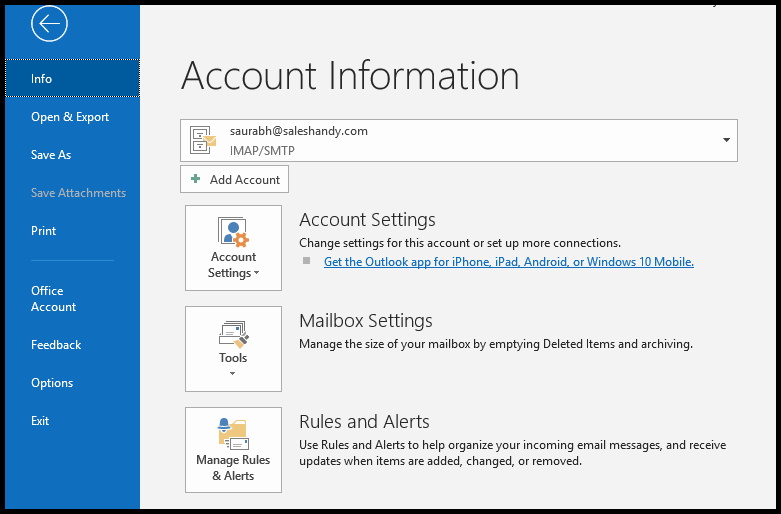
The contact group is saved in your Contacts folder under the name that you give it.Ĭreate a contact group by copying names from an email message You can add names from different address books to the same contact group.ĭo this for each person whom you want to add to the contact group, and then click OK. In the list of names, click the names that you want, and then click Members. In the Address Book drop-down list, click the address book that contains the email addresses that you want to include in your contact group. If you are adding a member from Outlook Contacts or an Address Book, do the following: If you are adding a new email contact, enter the information for the person in the Add New Member dialog box. On the Contact Group tab, in the Members group, click Add Members, and then click From Outlook Contacts, From Address Book or New Email Contact. In the Name box, type a name for the contact group. In Contacts, on the Home tab, in the New group, click New Contact Group. Upgrade to Microsoft 365 to work anywhere from any device and continue to receive support.Ĭreate a contact group with new names or add names from the Address Book Important: Office 2010 is no longer supported. The card icon is for individual contacts and the people icon is for contact groups.įinally, you can always add people or remove people from the contact group later. You can tell the difference by the icons that appear to the left of the names in List view. The people from the email will appear as a list of members for your contact group.Ĭontact groups show up in your list of contacts, along with individual people. In the window that opens, right-click inside the Members box, and click Paste, or press Ctrl+V. Type a name for your contact group, like Special Projects.Ĭlick Add Members > From Outlook Contacts. In the main Outlook window (not in the opened email message), click People on the Navigation bar Right-click your selection, and then click Copy, or press Ctrl+C. In the To or Cc box, highlight all the names with your mouse. Open an email that was sent to the people you want to include in the contact group. Then, the next time you want to contact them or schedule a meeting with them, you can add the contact group to the To line of your message, instead of adding each person individually. The shared mailbox will now be listed below your other mailboxes in the Mailbox Navigation pane on the left.If you’re always emailing the same group of people, you can create a contact group (previously called a distribution list) that includes all of the recipients by using a previous email that you sent to them. To add a shared mailbox:Īdding a departmental/shared mailbox will add it to the list below your mailbox in the Outlook WebApp.ġ) In the Mailbox Navigation pane on the left right click on FoldersĢ) Choose Add shared folder from the drop down choicesģ)Enter the name of the mailbox you wish to have added then select Add
Managing a departmental/shared email account includes creating automatic replies or changing rules.ġ) To the top right click on your initials and choose Open another mailbox from the drop down menuĢ) Type the Email Account Name into the field and click OpenĤ) Select the gear/settings icon on the top right and choose View All Outlook Settings to change Rules and Automatic Replies. Log onto and choose Outlook from the list of available applications. To Manage a departmental/shared email account, including creating automatic replies or changing rules, you will need to access the mailbox from the Microsoft 365 WebApp.


 0 kommentar(er)
0 kommentar(er)
